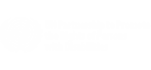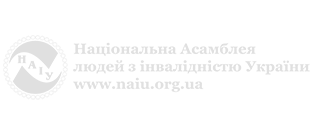Презентація Power Point, доступна та зручна для всіх

Як створити презентацію, доступну та зручну для всіх? Пропонуємо практичні поради, що допоможуть зробити презентації Power Point читабельними для всіх, у тому числі, людей, які мають певні порушення.
1. Використовуйте шрифти легкі для розпізнавання та читання - без засічок (наприклад, Tahoma, Helvetic, Standard, Univers, Gill Sans, Frutiger, Arial Cyr Bold, Calibri).
2. Шрифт на слайді має бути за розміром не меншим, ніж 24 з досить великими проміжками між елементами.
3. Не використовуйте декоративні шрифти з тінями, візерунками тощо.
4. Не пишіть усе речення великими буквами. Таким чином можна виділити одне слово або словосполучення, але не весь текст.
5. Не зловживайте виділенням курсивом і підкресленням.
6. Не використовуйте різні кольори шрифту в тексті.
7. Для заголовків використовуйте жирний шрифт або шрифт більшого розміру.
8. Використовуйте контрастне співвідношення кольорів між фоном слайду та текстом. Краще співвідношення кольорів для легкого зчитування білий - чорний, жовтий - чорний, білий - темньо-синій, білий - зелений. При використанні кольрового співвідношення темний фон – світлий шрифт, розмір шрифту має бути не менше 32.
9. Не використовувайте декоративний фон для тексту що ускладнить його читання (наприклад фото, візерунки тощо).
10. Вирівнювайте текст за лівим краєм.
11. Кожне речення починайте з нового рядка.
12. Залишайте достатньо простору між реченнями й абзацами.
13. Використовуйте текст заміщення для малюнків, фото або фігур, для того щоб люди з порушенням зору могли «зчитати» його за допомогою скрінрідерів. Як зробити текст заміщення, пояснено далі у розділі Текст заміщення.
14. Використовуйте просту структуру таблиць і вказуйте заголовки для всіх стовпців, не залишайте клітини пустими, оскільки це перешкоджає коректній роботі скрінрідерів.
15. Позначений кольором текст гіперпосилань слід підкреслювати, щоб користувачі з дальтонізмом могли розпізнати його як посилання, навіть якщо не розрізняють використаний колір.
16. Більше інформації про те, як зробити презентацію доступною, покрокові інструкції, а також як перевірити презентацію на доступність читайте далі в розділах:
- Кольори у презентації
- Текст заміщення
- Налаштування порядку читання
- Налаштування вигляду гіперпосилань та екранних підказок
- Заголовки слайдів
- Оформлення таблиць
- Відеоролики та аудіофайли для людей з порушеннями зору та слуху
- Перевірка презентації на доступність
Кольори у презентації
Усі кольори презентації повинні бути достатньо контрастними. Перевірити констрастність можна, використовуючи інструмент Перевірки презентації на доступність, описаний нижче.
Не покладайтеся у презентації тільки на кольорове виділення тексту для передачі змісту. Незрячі та слабкозорі користувачі або користувачі із дальтонізмом можуть пропустити інформацію, відтворену за допомогою певних кольорів.
Наприклад, позначений кольором текст гіперпосилань слід підкреслювати, щоб користувачі з дальтонізмом могли розпізнати його як посилання, навіть якщо не розрізняють використаний колір.
Для того, щоб перевірити, чи зчитується текст за різного колірного сприйняття:
1. Перейдіть у вкладку Вигляд.
2. У вкладці виберіть пункт Відтінки сірого.
Документ буде відображено у сірому кольорі, що допомагає зрозуміти, наскільки доступний вміст слайдів без кольорових акцентів.
Текст заміщення
Для отримання інформації з електронних пристроїв люди із порушеннями зору використовують скрінрідери (від англ. screen reader) - спеціальне програмне забезпечення, що “зчитує” та озвучує текст. Презентації Power Point зазвичай вміщують велику кількість графічних елементів (зображення, елементи SmartArt, фігури, групи, діаграми, вставлені об'єкти, рукописні фрагменти та відео). Ці елементи можна також зробити доступними для зчитування скрінрідером за допомогою тексту заміщення - прописаного наперед опису того, що містить зображення. Так, у той час як на екрані з’явиться фото дельфіна, скрінрідер зчитає доданий при створенні текст “Дельфін вискакує з води”.
Для того, щоб додати текст заміщення в Power Point в версії Office 365
а) для зображення:
1. Клацніть зображення правою кнопкою миші.
2. Виберіть пункт Редагувати текст заміщення.

3. У правій частині слайду відкриється область Текст заміщення.
4. Введіть 1–2 речення, щоб описати зображення та його вміст користувачам, які не бачать його або залиште опис, який програма згенерувала автоматично, якщо він підходящий.

б) для фігур або рисунків SmartArt:
1. Клацніть фігуру або рисунок SmartArt правою кнопкою миші (це слід зробити будь-де всередині рамки навколо всієї фігури або рисунка SmartArt, а не всередині будь-якої з частин).
2. Виберіть пункт Редагувати текст заміщення.
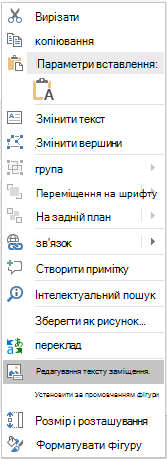
3. У правій частині слайду відкриється областьТекст заміщення.
4. Введіть 1–2 речення, щоб описати фігуру або рисунок SmartArt і його вміст користувачам, які не бачать їх або залиште опис, який програма згенерувала автоматично, якщо він підходящий.
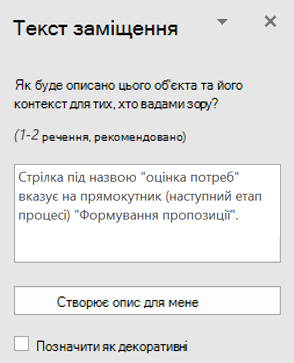
в) для діаграм
1. Клацніть діаграму правою кнопкою миші (це слід зробити будь-де всередині рамки навколо всієї діаграм, а не всередині будь-якої з частин).
2. Виберіть пункт редагувати текст заміщення.

3. У правій частині слайду відкриється область Текст заміщення.
4. Введіть 1–2 речення, щоб описати діаграму та її вміст користувачам, які не бачать її або залиште опис, який програма згенерувала автоматично, якщо він підходящий.

г) для фотографій
PowerPoint для ПК версії Office 365 автоматично створює текст заміщення для фотографій. Для того, щоб його переглянути чи змінити.
1. Клацніть зображення правою кнопкою миші.
2. Виберіть Редагувати текст заміщення, щоб відкрити область Текст заміщення.
3. В області Текст заміщення перегляньте опис у текстовому полі.
4. Виконайте одну з таких дій:
- Щоб прийняти запропонований текст, закрийте область Текст заміщення та поверніться до слайда PowerPoint.
- Щоб змінити запропонований текст заміщення, введіть потрібний текст у поле. Завершивши, закрийте область Текст заміщення та поверніться до слайда PowerPoint.
д) для декоративних елементів
Якщо презентація містить візуальні ефекти, які є суто декоративними, їх можна позначити як такі без необхідності писати будь-який текст заміщення. Коли скрінрідер знаходить таке зображення, то просто повідомляє, що це декоративний елемент. Так, користувач знає, що не втрачає потрібну інформацію.
1. Клацніть правою кнопкою миші на зображенні.
2. Виберіть пункт редагувати текст заміщення. У правій частині слайду відкриється область Текст заміщення.
3. Установіть прапорець поруч із пунктом Позначити як декоративні. Текстове поле запис стає сірим та недоступним для редагування.
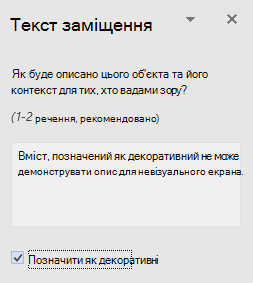
е) для відео та аудіозаписів
1. Клацніть відео чи аудіо правою кнопкою миші.
2. Виберіть пункт Редагувати текст заміщення.

3. У правій частині слайду відкриється область Текст заміщення.
4. Введіть 1–2 речення, щоб описати аудіо чи відео та його вміст користувачам, які не бачать його.
Для того, щоб додати текст заміщення в Power Point 2016
а) для зображень
1. Клацніть зображення правою кнопкою миші та виберіть пункт Розмір і розташування.
2. В області Формат зображення виберіть Текст заміщення.
3. У текстовому полі Опис введіть текст заміщення для зображення.
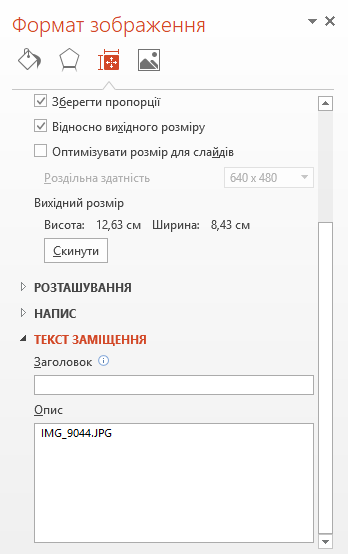
б) для рисунків SmartArt
1. Клацніть рисунок SmartArt правою кнопкою миші та виберіть Розмір і розташування.
2. В області Формат фігури виберіть Текст заміщення та введіть опис рисунка.
в) для фігур
Текст заміщення можна додавати до фігур, зокрема в рисунках SmartArt.
1. Клацніть фігуру правою кнопкою миші та виберіть Розмір і розташування.
2. В області Формат фігури виберіть Текст заміщення та введіть опис фігури.
г) для діаграм
1. Клацніть діаграму правою кнопкою миші та виберіть Формат області діаграми.
2. В області Формат області діаграми виберіть Властивості й розмір.
3. Виберіть Текст заміщення та введіть опис діаграми.
г) для відео та аудіозаписів
1. Клацніть відео чи аудіо правою кнопкою миші та виберіть Розмір і розташування.
2. області Властивості й розмір виберіть Текст заміщення та введіть опис відео чи аудіо.
Додаткові поради:
1. Для звукових та відеофайлів на додачу до тексту заміщення треба також додавати приховані субтитри для людей з порушеннями слуху.
2. Для того, щоб створити інформативний текст заміщення, коротко та точно опишіть зображення та його призначення. Текст заміщення повинен містити не більше двох коротких речень. Зазвичай достатньо кількох вдало підібраних та змістовних слів. Не повторюйте у тексті заміщення повідомлення, яке супроводжує зображення на слайді. Не використовуйте фрази, що вказують на зображення типу “графічне представлення”, “зображення…” тощо.

3. Для того, щоб перевірити орфографію та виправити неправильно введене слово, клацніть на ньому правою кнопкою миші та виберіть один із запропонованих варіантів.
4. Рекомендовано додавати текст тільки у поле Опис та залишати Заголовок пустим. Це спрощує роботу з більшістю популярних засобів читання з екранів, включно із скрінрідерами.
Налаштування порядку читання
Коли людина переглядає слайд, то сприймає його елементи у зручному для неї порядку (наприклад, спочатку зображення, потім опис до нього, потім текст). Скрінрідер, зчитуючи текст, сприймає елементи у порядку їх створення. Тобто, він зчитає текст першим, зображення другим, опис третім, якщо, створюючи презентацію, людина додала першим текст, другим зображення і третім опис відповідно.
Для того, щоб перевірити порядок зчитування елементів, клацніть на зображенні. У вкладці Формат зображення виберіть пункт Області виділення. У вкладці відображені усі елементи на слайді. Скрінрідер зчитає елементи у порядку з кінця.
Для того, щоб налаштувати порядок вмісту, потрібно:
1. На вкладці Головна (або Основне) у групі Малювання (або Креслення) натисніть кнопку Впорядкувати.
2. Виберіть пункт Області виділення.
3. Щоб змінити порядок читання, можна:
а) перетягти елементи у нове місце.
б) вибрати елемент, а потім натиснути кнопку із стрілкою вгору (Перемістити вгору) чи із стрілкою вниз (Перемістити вниз).

Power Point містить вбудовані макети слайдів, які містять заповнювачі для тексту, відео, зображень та інших елементів. Вони також містять усе форматування, як-от кольори та теми, шрифти та ефекти. Для того, щоб переконатися у доступності слайдів, використовуйте вбудовані макети так, щоб порядок читання був таким же, як і для користувачів із скрінрідерами.
Налаштування вигляду гіперпосилань та екранних підказок
Люди, які використовують скрінрідери, іноді швидко переглядають списки посилань. Посилання мають чітко й точно передавати інформацію про місце призначення. Наприклад, замість тексту Клацніть тут укажіть повний заголовок сторінки призначення. Активне гіперпосилання у презентації має виглядати так:
Сторінка проекту "Універсальний дизайн" у Facebook
1. Виберіть текст, до якого потрібно додати гіперпосилання, а потім клацніть його правою кнопкою миші.
2. Виберіть Посилання. Вибраний текст відображатиметься в полі Текст. Це текст гіперпосилання.
3. Змініть його, якщо потрібно.
4. У полі Адреса введіть описову адресу гіперпосилання.
5. Натисніть кнопку Підказка, заповніть поле Текст підказки.
6. Якщо заголовок на сторінці призначення гіперпосилання точно й стисло описує її вміст, використайте цей заголовок як текст гіперпосилання. Наприклад, такий текст гіперпосилання відповідає заголовку сторінки призначення: Шаблони та теми для Office Online.
7. Щоб застосувати зміни, двічі натисніть кнопку OK.
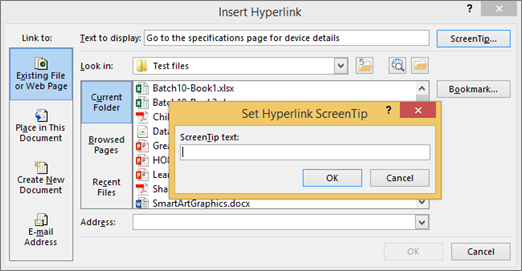
Заголовки слайдів
Переглядаючи презентацію, користувачі із порушеннями зору чи з дислексією покладаються на заголовки слайдів. Наприклад, вони можуть швидко прослухати назви слайдів та обрати потрібний.
Для того, щоб налаштувати назви заголовків:
1. На вкладці Основне в групі Слайди натисніть кнопку Скинути. Це відновить усе початкове форматування із правильно означеними заголовками.
2. Введіть на слайді унікальний описовий заголовок.

Приховання заголовка слайда
Заголовок на слайді можна зробити невидимим, але скрінрідери все одно його озвучуватимуть.
1. На вкладці Основне в групі Малювання (або Креслення) виберіть Упорядкувати.
2. У меню Упорядкувати виберіть Область виділення.
3. В Області Виділення клацніть піктограму ока поруч із текстовим полем Заголовок.
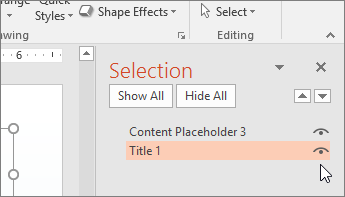
Оформлення таблиць
Використовуйте просту структуру таблиць і вказуйте заголовки для всіх стовпців. Скрінрідери відстежують своє розташування в таблиці, підраховуючи її клітинки. Якщо таблиця містить вкладену таблицю або в ній об’єднано чи розділено клітинки, скрінрідер не зможе їх правильно підрахувати та надати відомості про наступну частину таблиці. Через наявність пустих клітинок у таблиці користувач скрінрідера може подумати, що він досяг її кінця.
Скрінрідери також використовують дані заголовків, щоб визначати рядки й стовпці.
Для створення заголовків таблиці:
1. Розташуйте курсор будь-де в таблиці.
2. Перейдіть на вкладку Конструктор.
3. У групі Параметри стилів таблиць установіть прапорець Рядок заголовка.
4. У таблиці введіть заголовки стовпців.

Відеоролики та аудіофайли для людей з порушеннями зору та слуху
Подібно до тексту заміщення для зображень, можливо додати текст, що допоможе зрозуміти замість аудіо та відеофайлів користувачам із порушеннями зору та слуху:
1. Субтитри, що зазвичай містять розшифровку (або переклад) діалогу.
2. Закриті субтитри, що зазвичай також містять звукові підказки, наприклад, для музики та звукових ефектів, які відтворюються у фоновому режимі.
3. Опис відео – це пояснення до основних візуальних елементів відео, що озвучуються екранним диктором. Вони вставляються в природні паузи в діалозі програми. Опис відео робить відео доступнішими для незрячих людей і користувачів із порушеннями зору.
Створюючи презентації PowerPoint, які містять відео, переконайтесь ось у чому:
- до відео включено аудіодоріжку з описами відео для незрячих людей і користувачів із порушеннями зору (якщо це потрібно);
- відео з діалогами також містять закриті та звичайні субтитри в підтримуваному форматі для нечуючих людей і користувачів із порушеннями слуху.
Перевірка презентації на доступність
Для того, щоб перевірити, чи доступна презентація та її елементи для всіх:
1. На стрічці перейдіть на вкладку Рецензування.
2. Натисніть кнопку Перевірити доступність.
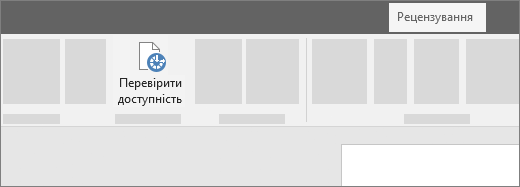
3. Перегляньте результати. З’явиться список помилок, попереджень і порад із рекомендаціями щодо виправлення.

Якщо у вкладці немає пункту Перевірити на доступність:
1. Перейдіть у вкладку Файл.
2. У вкладці Файл виберіть пункт Перевірити на наявність проблем.
3. Зі списку виберіть пункт Перевірити на доступність.
Інструмент Перевірка доступності аналізує, чи виконується у файлі певний набір правил, щоб визначити можливі проблеми для людей з інвалідністю. Залежно від серйозності проблеми, цей засіб класифікує її як помилку, попередження або пораду.
- Помилка. Вміст, який складно або неможливо прочитати чи зрозуміти людям з певними порушеннями.
- Попередження. Вміст, через який зазвичай (але не завжди) документ складно зрозуміти людям з певними порушеннями.
- Порада. Вміст, який люди з певними порушеннями можуть зрозуміти, але який можна представити зручнішим для них способом.
Рекомендації підготовлено за матеріалами щодо доступності презентацій в пакеті Microsoft Office.